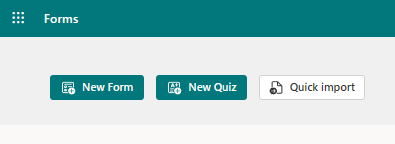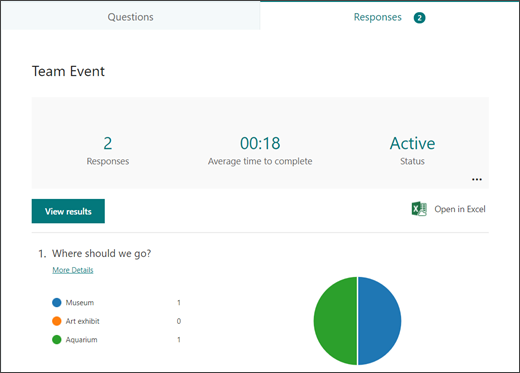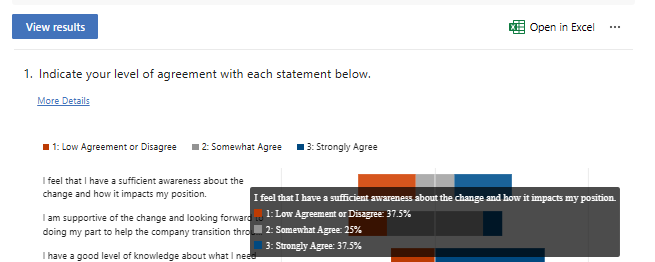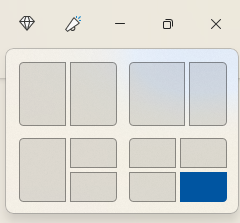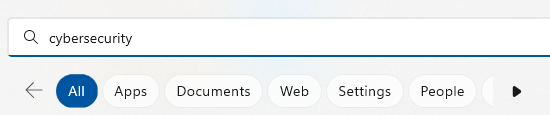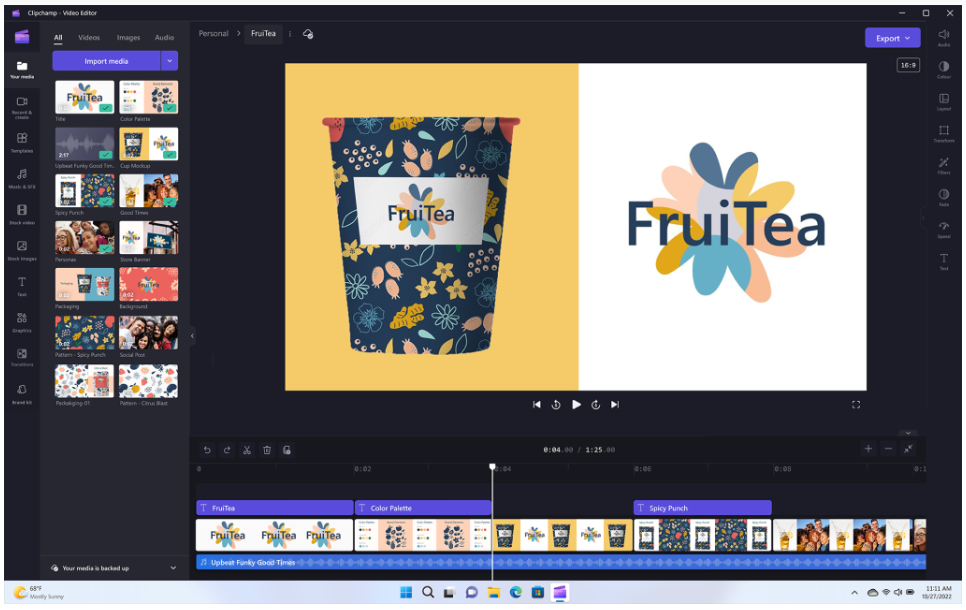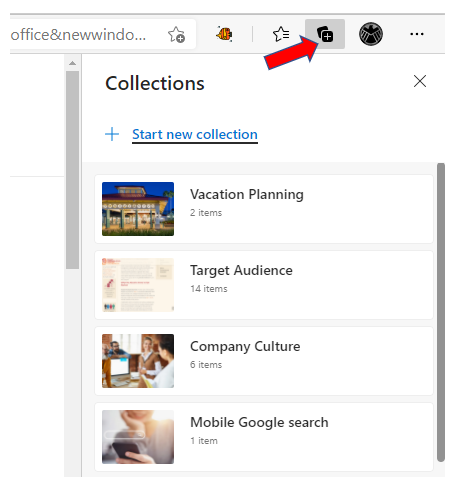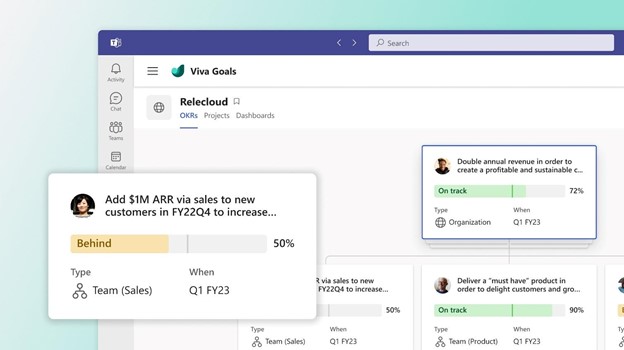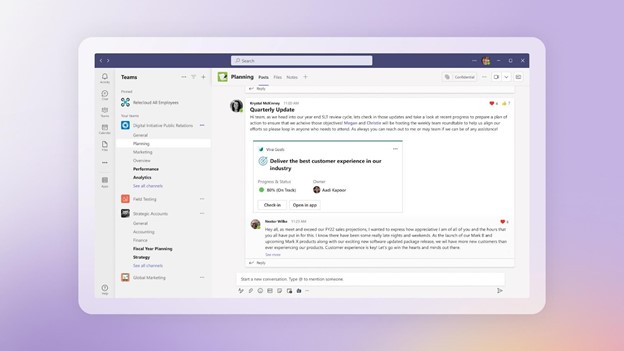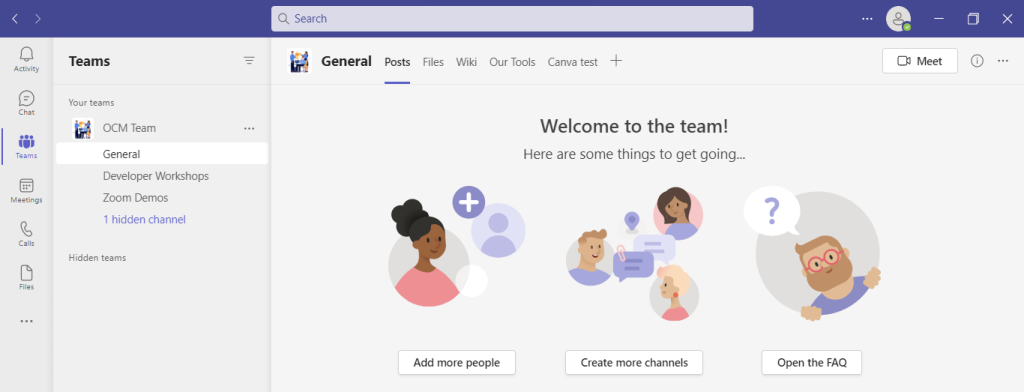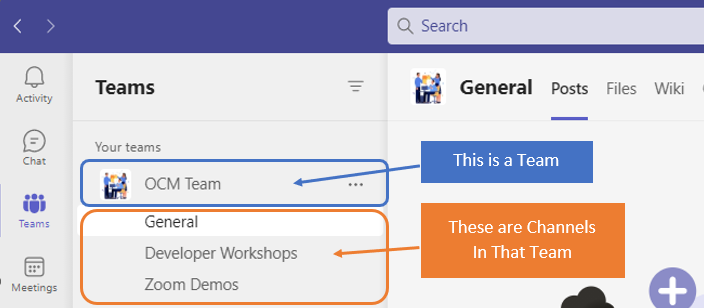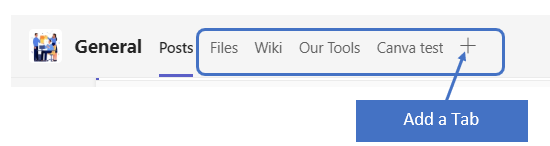by Blog | Apr 30, 2023 | Microsoft
Companies both large and small share this one cybersecurity problem. They have computers that are still running older operating systems. Staff might use these devices only occasionally. Or the company may be running customized software that won’t run on newer OS versions.
The problem is that when the OS becomes outdated, the system is open to cyberattacks. When Microsoft or another developer retires an OS, it means that it is no longer supported. No more feature updates and no more security patches for newly found vulnerabilities.
The latest operating system to lose all support is Windows 8.1. Microsoft released the OS in 2013, and it was officially retired on January 10, 2023. Microsoft issued the following warning for companies:
“Continuing to use Windows 8.1 after January 10, 2023 may increase an organization’s exposure to security risks or impact its ability to meet compliance obligations.”
Here are a few facts you should know about what this retirement of Windows 8.1 means.
The OS Will Still Technically Work
When an operating system reaches its end of life, it doesn’t just stop working. Thus, many companies go on using it without realizing the security risk. Technically, the OS will work as it did the day before retirement. But it’s a lot less safe due to the loss of support.
Your System Will No Longer Receive Security Patches
Software and OS vulnerabilities are sought out and exploited all the time. This is what hackers do for a living. The vulnerability cycle usually begins with hackers finding a software “loophole.” They then write code to exploit it that allows them some type of system access.
The software developer learns of this, usually once hackers start breaching systems. They write code to fix that vulnerability. Developers then send the fix to users via an update that they install. This protects the device from one or more hacker exploits.
When an OS reaches its end of life, these fixes are no longer made. The developer has moved on to focus on its newer products. So, the vulnerability remains. It leaves a device vulnerable to hacks for days, months, or years afterward.
Approximately 61% of security vulnerabilities in corporate networks are over five years old.
Options for Upgrading
If you have a computer that is still running Windows 8.1, you have two options for upgrading. You can opt for Windows 10 or Windows 11. If the computer is running such an old OS, there is a chance your system may not meet the requirements for one or both. In this case, you may need to buy a new device altogether.
Microsoft states that there is no free option to upgrade from 8.1 to Windows 10 or 11. Some of the advantages you gain when upgrading include:
- Better built-in security
- Faster processing
- Capability for more modern features (like facial recognition)
- Improved accessibility features
- Updated productivity tools (like snap layouts in Windows 11)
What Happens If I Don’t Upgrade?
Security & Compliance Issues
Your data security is at risk if you stay on Windows 8.1. Without any security updates, any vulnerabilities will stay unpatched. This leaves your system highly vulnerable to a breach. One hacked system on a network can also cause the breach or malware infection to spread to newer devices.
If you have to comply with a data privacy regulation, like HIPAA, you’ll also run into issues. Data privacy rules dictate making reasonable efforts to protect data. Using a device with an outdated OS jeopardizes meeting compliance.
Slowed Productivity
The older systems get, the slower they get. Staff that must work on outdated software often complain that it hurts productivity. 77% of surveyed employees were frustrated with outdated tech. Employees dealing with outmoded systems may also quit. They are 450% more likely to want to leave and work elsewhere.
An outdated operating system can hold your staff back. They miss out on modern time-saving features. They can also run into problems with bugs that will no longer get fixed.
Incompatibility With Newer Tools
Software and hardware developers aren’t looking back. Once Microsoft retires an OS, they aren’t prioritizing its compatibility. In fact, some may not want their product to be compatible with it because of the liability.
When you have issues using modern software and hardware it hurts your business. You become less competitive and begin to fall behind. Staying on an outmoded OS keeps you stuck in the past.
Get Help With Your Windows Upgrades
We can help you upgrade smoothly from an older Windows OS to a new one. If you need a new system, we can point you in the right direction for the best value. Give us a call today to schedule a chat about upgrades and where your security stands.
—
Featured Image Credit
This Article has been Republished with Permission from The Technology Press.
by Blog | Apr 20, 2023 | Microsoft
Microsoft 365 is one of the most popular cloud platforms in the world, with about 345 million paid seats. Microsoft cloud tools numbers were up 32% in Q3 2022 compared to the previous year.
One of the reasons for its continued growth is the suite of cloud tools offered in the service. Users get a stable of over 20 different apps, including the core MS Office suite.
With so many different apps, it’s not uncommon for some to go unused. Companies may not even be aware they have access to these other helpful tools. One of the handiest apps you get with a Microsoft 365 subscription is Microsoft Forms.
From sending year-end customer surveys to assessing change readiness, Forms makes it easy. This online survey and form-building tool has a lot to offer organizations. And if you have a subscription to Microsoft 365, then you already get Forms included for free.
What Is Microsoft Forms?
Microsoft Forms is a drag-and-drop form, quiz, and survey creator. It’s simple to use and allows you to send out surveys via a link. Recipients can fill out your form online from any device.
Once recipients fill out the survey, the results come into the software instantly. You can see the collated results charted in the software. You can also export the results to Excel.
How to Get Started in Forms:
- Visit Forms.office.com and log into your Microsoft account.
- Choose “New Form” or “New Quiz: from the top menu
- OR you can choose to explore the built-in templates.
- Click “Add New” to add a new form field. You can choose from field types:
- Choice (i.e., multiple-choice question)
- Text
- Rating
- Date
- Ranking
- Likert (a scale that records attitudes/opinions about a topic)
- Net Promoter Score® (a scale from “not likely” to “extremely likely”)
- Section (separator that can include a title and image)
- Enter your questions.
- Once finished, click “Send” at the top. You can distribute the survey using the following options:
- Link to a web form
- Email
- QR code
- Embed in a web page
- Via Facebook or Twitter
- View responses on the “Responses” tab
Advantages of Using Microsoft Forms
It’s Included in Microsoft 365 Subscriptions
If you already subscribe to Microsoft 365, then it makes sense to use Forms. It can save you money if you’re using a separate survey tool, like Survey Monkey. It’s easily accessible by signing in with your Microsoft account.
It Saves Time
Sending a survey by email is time-consuming. You have to worry about emails bouncing due to an attachment. You also need to spend time collating all the results as they come in.
Using MS Forms can save you a lot of time. People don’t need to download anything or open an email file attachment. They simply follow your link and fill out the form online. As soon as they fill the survey out, you get the result. Forms also collates all the answers for you.
Get Charted Results Automatically
You can quickly see the results of the survey in meaningful graphs. Forms makes it simple to export to Excel if you want to upload the survey results into another platform.
On the “Responses” tab, you can hover over the result graphs to see the details.
It’s Easy to Use
There’s a very low learning curve with Microsoft Forms. The interface is intuitive and simple, so just about everyone can jump in and start using it.
What Are Some Ways You Can Leverage Microsoft Forms?
Annual Customer Satisfaction Survey
Using a web-based survey can increase your response rate from customers. They can fill out your satisfaction survey from any device, making it quick and easy for them.
You can see results instantly. Then, chart them to gain insights into what your business is doing right, and what you can improve upon.
Employee Security Awareness Quiz
Send a security awareness quiz to your employees using Forms. It can be easily integrated into your cybersecurity awareness training. The platform also tells you the average response time per person.
Change Readiness Survey
Change management is a growing focus of many organizations. This is due to the speed of technology-driven transitions. You can use Forms to improve user readiness for change adoption. Create and send out a change readiness survey to affected groups.
Event Registrations
Are you hosting an event? You can easily gather registration details. Send out a Forms link via QR code, social media, text, or email.
Volunteer Registration Form
Embed an MS Forms registration form on your web page to sign up volunteers. The platform will automatically collate different talents or other volunteer information. This helps you better match people’s talents to your needs.
And More
You’ll find more ideas from the Forms templates. Such as:
- Competitive analysis study
- Post-event feedback survey
- Office facility request form
- Employee satisfaction survey
- Product pricing survey
- Food catering request form
- Save the date form
- Course enrollment form
Would You Like to Get More Out of Microsoft 365?
There is a good chance that your company may be leaving some value on the table with M365. Give us a call today to learn more about our Microsoft 365 support services.
—
Featured Image Credit
This Article has been Republished with Permission from The Technology Press.
by Blog | Mar 10, 2023 | Microsoft
Microsoft released the Windows 11 operating system (OS) over a year ago. It was largely well-received as stable and user-friendly. The OS is not a large departure from the Windows 10 experience. But it does offer a lot of enhancements over the older environment.
Yet with several improvements and a free upgrade for Windows 10 users, it still lags in adoption. As of November 2022, Windows 10 still owns the lion’s share of Windows PCs. It has a 69.75 percent usage share as compared to 16.13 percent for Windows 11.
People are slowly upgrading to the newer OS. But it’s natural for some to take a wait-and-see stance. They want to make sure it’s worth the time to upgrade. Additionally, no one wants to have to relearn their computer desktop.
The good news is that Windows 11 has a similar workspace feel to its predecessor. But it packs a lot of great productivity and security benefits that Windows 10 lacks.
Here are some of the coolest features in this current Windows OS. After taking a look, you may choose to go ahead and take the plunge into the Windows 11 universe.
Snap Layouts
Most people are working with more than one app open at a time. It’s not unusual to need to reference two different windows while doing side-by-side work. Switching back and forth between apps can be tedious. It’s also time-consuming.
Approximately 68% of app users say that switching between apps costs them at least 30 minutes per day. Trying to size two windows next to each other can also be frustrating. You lose the scroll bar or can’t get to the menu items unless you resize.
Enter snap layouts. This nifty feature in Windows 11 solves the multi-app problem. Simply hover over the maximize icon at the top of any window to get access to a snap layout.
Choose the area you want for the active app, and it will snap into place and allow you to choose apps for the other slots.
Master Search
Need to find a document, website, image, or app quickly? Use the Windows 11 master search. Just click the search icon on your desktop. You’ll get a search bar that will populate results from the entered keyword.
As an added touch, Microsoft populates fun topics into the search bar daily. Learn more about James Webb Space Telescope, Coffee Day, or other fun subjects.
Once you enter your keyword, you can further refine your search. Refine it according to the type of search result you want. (apps, documents, web, etc.).
Clipchamp Video Editor
In the latest Windows 11 update, Microsoft gifted users with a free video editor. The new Clipchamp app makes it easy to edit videos. You don’t need to download any extra software.
Clipchamp has a lot of the features you’d expect to have to pay for. These include templates, effects, video resizing, green screen, and more.
MS Teams Video, Audio & Text Messaging
Video calls have become the norm since the pandemic. But not all video software is easy to use. Most of us have had to wait on someone late to a call because they were struggling with the app.
Windows 11 comes with Microsoft Teams preinstalled. This gives you a simple click-to-call experience. You can easily invite someone to a video or audio call. The person does not need to have a Microsoft account to connect with you. This makes things easy on both sides.
Another great feature of the Teams app in this OS is the fact that you can use it for SMS messaging. Instead of having to drag out your phone, just text someone from your desktop.
Accessibility Features
Windows 11 has some great accessibility features. They’re designed to help ensure everyone can use their computer as they want. Those with disabilities can enjoy these features. As well as those that like the extra flexibility they offer.
Four of the newest accessibility features in the OS include:
- System-wide live captions
- Focus sessions
- Voice access
- More natural voices for Narrator, Windows’ built-in screen reader
Collections in Microsoft Edge
Microsoft Edge is the default browser for Windows. It’s worth checking out if you haven’t yet. Especially because of a feature called “collections.”
If your bookmarked favorites are becoming a mess, you’ll love this Edge capability. If you click the “plus” icon at the top of an Edge browser window, you’ll get the collections panel. Add a collection subject and click to add webpages.
You can see a preview of what you’ve added, and everything is nicely organized. Collections are easy to access and easy to delete when you’re finished with them.
Microsoft Defender SmartScreen
Phishing remains the biggest online security threat. It’s used to enable many forms of cyberattacks, from ransomware to credential theft. A significant number of phishing messages send users to malicious websites. You often don’t know until it’s too late that you’ve landed on a malware-laden site.
Windows 11 includes Microsoft Defender SmartScreen. This app helps protect you from those dangerous phishing sites. The app checks URLs in real-time against a dynamic list of reported phishing sites. It will warn you if a site is potentially dangerous.
Want an Expert to Help with Your Windows 11 Upgrade?
It can be intimidating to upgrade your system’s operating system. Why not get a pro to help? Give us a call today to schedule a chat about a Windows upgrade.
—
Featured Image Credit
This Article has been Republished with Permission from The Technology Press.
by Blog | Feb 5, 2023 | Microsoft
If you follow Microsoft products, then you may know about Microsoft Ignite. Held annually, it generates many exciting updates and announcements in the Microsoft world.
Microsoft held its most recent conference last October. In the rush of the recent holidays, you may have missed some of the highlights. So, we’re bringing them to you now.
One thing you’ll notice is that Microsoft Teams got a lot of love at the event. Microsoft is now describing Teams as “the app at the center of Microsoft 365.” We can see why the company keeps enhancing this virtual workspace. Teams now has over 280 million users. It’s not surprising seeing that Microsoft has introduced over 450 new Teams features. And that’s just in the last year.
We’ll go over some Teams features below, along with other Microsoft App announcements from Ignite. These may give you some ideas for your next digital workflow upgrade.
Teams Premium
There is a new Teams Premium offering from Microsoft that adds a whole new AI component to the platform. This service includes several AI-powered features. They make it seem like you have your own meeting assistant.
Some of the cool features include automatically generating chapters from a Teams meeting. The app also generates personalized highlights for you. This saves you from having to rewatch the meeting later.
If you’re meeting internationally, you can enjoy real-time translations for captions. Meeting guides is another new feature. It sets up your meeting options according to your needs.
360-Degree Intelligent Camera for Teams Meetings
SmartVision 60 is the first 360-degree, center-of-room intelligent camera. It has the ability to track the speaker as they’re moving. The camera is also due to have a people recognition feature coming soon.
Virtual meetings can feel much more like real meetings using SmartVision 60. Instead of just seeing a small video feed of one person, the movement of the camera can capture a whole team.
Cisco is Now a Certified Devices Partner for Teams Rooms
Those that are fans of Cisco meeting products will be pleased to know they now have more options. Microsoft announced that Cisco is now a Teams Room Certified Devices partner. You can now start Teams meetings across all certified Cisco meeting devices.
Microsoft Places
One of the virtual workspace apps to support the new hybrid movement is Microsoft Places. This is a team management app that integrates with the rest of the Microsoft 365 ecosystem.
The office is still around, but for how long? Much of the world had to do things virtually during the pandemic. Many companies and employees found they like it better that way. Seventy-four percent of US companies have or plan to put in place a permanent hybrid work model.
Microsoft Places is one more way Microsoft is leading the hybrid office revolution. Some of the app’s features include:
- Manage and track where employees are working (at home or in the office)
- Track whether coworkers are away or available
- Track physical room use to make strategic decisions
Hours & Location Feature in Outlook & Teams
Another feature announcement related to the hybrid working world is hours and location. This is a new capability added to Teams and Outlook to make it easier to schedule in-person meetings.
It can get tricky to plan in-person meetings when you don’t know who is working at the office and who is remote. If you plan without checking, you’re bound to alienate someone. They won’t be happy if they were planning to work from home that day.
The new hours and location feature allows people to specify where they are working. They can adjust this from hour to hour. It takes the guesswork out of scheduling.
Loop App Private Preview
Another exciting app announcement that Microsoft made was about its Loop app. It stated that Loop entered private preview. This gives some organizations a chance to check it out.
Loop is a collaborative workspace app that helps teams ideate in a virtual space. All data pulled in from Microsoft 365 apps syncs automatically to stay up to date.
Microsoft Clipchamp Video Editor
You may have noticed an unfamiliar app popping up on Windows. Microsoft Clipchamp was formally announced at the Ignite event. It’s a quick and easy video editor for Windows PCs.
Have you ever felt frustrated trying to fix a video and not having the right tool to do it? Then you may want to take a closer look at what Clipchamp has to offer. It looks to have a fairly low learning curve.
Get Help Navigating the Microsoft 365 Universe
Microsoft 365 has come a long way in a short period. There are many different app integrations you can use to power your workflow. But it can get a bit complicated without an expert to help. Give us a call today to schedule a Microsoft consultation.
—
Featured Image Credit
This Article has been Republished with Permission from The Technology Press.
by Blog | Jan 15, 2023 | Microsoft, Productivity
You often hear the words “digital transformation” and “collaboration.” But what do they actually mean? What do they mean for the day-to-day of running your business?
Collaboration can’t happen without shared goals. When departments are siloed and unconnected, priorities can conflict. People are doing their best but may not be moving in the same direction.
Digital transformation is simply the use of technology to better reach business goals. This encompasses moving from analog ways of doing things. Transitioning to tools that are more automated and connected.
Microsoft has been at the forefront of digital transformation and collaboration. Its Viva platform drives an improved employee experience. It does this by use of AI, automation, cloud connectivity, and more.
In this article, you’ll get an overview of Microsoft Viva. Then, we’ll dive into one of the newest Viva offerings, Viva Goals. We’ll explore what it does and how it can help your company meet its targets.
What Is Microsoft Viva?
Microsoft Viva is a line of employee experience applications. These connect to the Microsoft 365 platform, and especially Microsoft Teams. The apps act as add-ons that can build on your organization’s digital capabilities.
There are currently seven apps within the Microsoft Viva line:
- Viva Topics: Allows organizations to harness knowledge and experience. It serves up relevant topics from the company knowledge base from keywords.
- Viva Connections: Gives employees a personalized and connected newsfeed. The company newsfeed serves up important news, conversations, and tools.
- Viva Learning: Consolidates employee training apps. Makes it easy for employees to gain new skills from inside the MS Teams application.
- Viva Insights: Improves employee well-being and corporate culture. Uses data-driven insights to provide productivity and well-being recommendations.
- Viva Sales: Reduces the data input needed from salespeople. Serves up helpful lead interaction recommendations.
- Viva Engage: Cultivates personal networks and community. Fosters engagement and knowledge sharing.
- Viva Goals: Enables clarity and alignment of corporate goals.
The Viva line expands what businesses may traditionally see as “software.” It creates a connection between Microsoft Office and M365 apps. It also focuses on the people, rather than the tool. Microsoft designed Viva applications to use AI. This makes work easier and gives visibility into actionable data points.
What is Viva Goals?
Viva Goals is one of the newest Viva applications from Microsoft. It connects teams so they’re moving toward a shared set of goals. Employees align, whether someone works in the accounting department or customer support.
Business leaders can look at Viva Goals as a way to solidify company objectives. They can then tie these objectives to meaningful targets for each department.
For example, say you have a corporate target to provide exceptional customer support. This goal by itself is generic. It doesn’t connect to what teams need to do to make it happen.
In Viva Goals, that target can have directives for various teams. Such as customer support reducing ticket resolution by 8 hours. This brings goals to a meaningful level and allows organizations to track progress.
Here are the key value-adds of using Viva Goals.
Aligns Your Team to the Same Goals
Viva Goals puts company goals and targets in a tangible form. There is a definition of success for teams and individuals. Work outcomes are directly connected to company-wide objectives.
Everyone is on the same page, rather than departments pursuing different targets. With alignment, companies can more easily reach their goals.
Maintains Focus on Goals
Viva connects to other M365 apps, making it easier to gather data insights. These insights help leaders more easily see goal progress.
Employees stay focused on goals. This is because goals connect to their daily work targets. Rather than being something they hear at a company event, goals get infused into the workflow.
Integration with Teams & M365
The integration with Teams keeps goals front and center. Employees get recognized for meeting targets and helping the company achieve its goals. This keeps everyone engaged and moving together.
Progress towards goals isn’t kept on a spreadsheet on someone’s cloud drive. Instead, stats on goal achievement live in tools used daily. When goals remain visible, organizations have a better chance to achieve them.
How Do You Get Viva Goals?
If you want to subscribe to Viva Goals as an add-on to your M365 plan, it is currently $6.00/user/month.
For the entire suite of Viva applications, the current price is $9.00/user/month.
Questions About Microsoft 365 or Viva Goals?
Digital transformation with tools like Microsoft Viva is a necessity if you want to keep up. Old ways of doing things are giving way to the cloud, AI, and machine learning. We can help you navigate that territory. Give us a call and schedule a consultation to learn more.
—
Featured Image Credit
This Article has been Republished with Permission from The Technology Press.
by Blog | Dec 15, 2022 | Microsoft, Productivity
Microsoft Teams is a lot of things. It’s a video conferencing tool, a team messaging channel, and a tool for in-app co-authoring, just to name a few. During the pandemic, the popularity of Teams skyrocketed.
User numbers for MS Teams jumped from 20 million in November 2019 to 75 million in April 2020. As of this year, Microsoft reports a user count of 270 million for the platform. This makes it the most popular business tool for team communications.
But one of the things that makes the app popular is also one that can make the setup complex. Microsoft Teams has many moving parts, but to use them effectively they need to be well organized. Additionally, users need to have a chance to learn the system and train on best practices.
What Can Microsoft Teams Do?
First, let’s look at the different areas of Microsoft Teams and what it can do. Then, we’ll give you a simple setup checklist to help your team get up and running productively.
You can think of Teams as a virtual office in the cloud. It’s a centralized hub where teams can communicate, collaborate, and manage tasks. There is also an external communication component to Teams. You can use the app to video conference with anyone. You can also invite guests to a chat channel.
Here are some of the features of MS Teams:
- Siloed chat channels
- Security for team communications
- Integration with Office apps
- Integration with 3rd party apps
- File sharing
- Video and audio conferencing
- VoIP phone system (with an extra add-on)
- Keep all team resources in a single place
Microsoft Teams Versions
Some good news for small businesses is that there is a free version of Microsoft Teams. If you sign up for a Microsoft 365 business plan, you get the app included, but with a few more features.
Microsoft has also been pushing MS Teams for personal use. So, you can use it to keep your departments better coordinated at work. Or to manage family video calls or PTA meeting collaboration. It’s a versatile and scalable virtual office platform.
Easy Checklist for Setting Up Microsoft Teams
1. Set Up Your Teams/Departments
One of the advantages of Teams is that it allows you to set up specific areas for your groups to collaborate. You do not want everyone to set these teams up on their own, or you could end up with an unorganized mess.
Some ideas for setting these up:
- Set up teams by department (accounting, marketing, etc.)
- Add a company-wide team (where everyone can collaborate)
- Set up teams by role (office managers, executives, etc.)
Typically, if you mirror the hierarchy of your organization, that’s a good place to start. Team areas are secured so only those users invited can see or access any of the content in that team.
2. Add Team Members
For each team, add the members allowed to take part in that team. These would be people that can see the resources posted in that team area. It would normally be the members of the department or group that the team is designed for.
3. Set Up Team Channels
The next level beneath the Team is the Channels. These team channels help organize conversations. For example, within a team set up for your marketing department, you may decide to add three channels. This keeps conversations more focused and makes it easier to find things.
For instance, you could have channels for:
- Website Management
- Social Media
- Offline Advertising
Team channels are another area that you want to control. Don’t let everyone set up channels without a plan, otherwise, things get messy fast.
4. Set Up Team Tabs
Tabs are a great way to foster productivity. Say that employees on your accounting team need to access a tax reporting website. Inevitably, there can be time wasted asking for that link or a login. This is especially true if someone is filling in for a co-worker.
You can add that website link and info to the Tabs area at the top of the team channels. Just click the plus sign to add a new resource and consolidate things for your team members.
5. Schedule MS Teams Training
One of the reasons that company initiatives fail is that users weren’t properly enabled. If users aren’t trained on using MS Teams, then they’ll revert to using whatever they used before. This negates the benefits of moving to Teams when not everyone is onboard.
Work with a Microsoft professional to train your teams. We can provide tips on the most productive features. As well as short-cut their learning curve quite a bit! Make sure to have a realistic timeframe. You should also survey users on whether they feel they need more training.
Need Some Help Implementing Teams in Your Organization?
We can help you over many of the roadblocks that organizations face when starting with Teams. Contact us today for a free consultation to enhance your collaboration and productivity.
—
Featured Image Credit
This Article has been Republished with Permission from The Technology Press.